
"Input List" (right side) to preview how they will be "Source List" (left side) to view the original images
Batch image converter windows#
Windows have drop shadow effect in Vista and Windows 7Ĭonverted files to be saved in their original foldersĬonversion by clicking the "Conversion Preview" button (brightness, contrast, sharpening etc.) should be made before Now it is possible to compare the original andĬonvert, added an option to specify whether color adjustments Kinds of files if you select " All Files (*.*)" in the file Arabic, Chinese, Greek,įolder when batch conversion is completed Added option " If image not resized, copy original file to outputįolder" to Resize tab of Advanced Optionsįile properties (Size, Type and Date Modified) in the file lists.Added support for ZIP-compressed TIFF images.Improved algorithm for conversion to 1-bit color.
Now it can process multiple images simultaneously (FASTER)
Batch image converter windows 10#
Imaging Component (WIC) codecs on Windows 10 / 11 Note: HEIC and WEBP are supported by Windows process multiple images simultaneously for better performance Snagit exports the new images to the selected location.Renaming tool that intends to enable users to convert, rename, resize, crop, rotate, change color depth, add text and watermarks to images in a quick and easy batch mode.Ĭommon image formats including loading of JPEG, JPEG2000, PNG, GIF, BMP, TIFF, PCX, TGA, WMF, EMF, ICO, CUR, PPM, HEIC, WEBP and saving to JPEG, JPEG2000, PNG, GIF, BMP,Ĭrop, change color depth, apply color effects, add text,
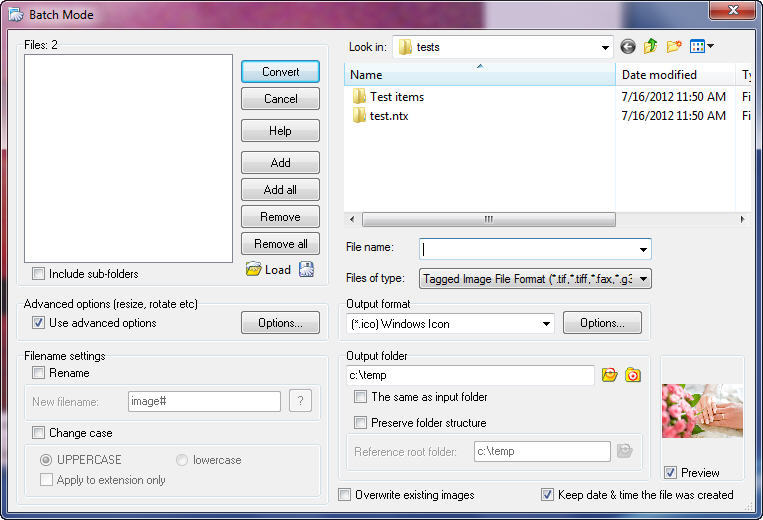
In the File format dropdown, select the file format.Browse to select a location to save the images.In the dropdown, select the effects to apply and click Next.After you have selected all the files to convert, click Next.Click the Add Files button to browse to and select additional files. The Batch Export wizard displays selected images.Right-click an image and select Batch Conversion Wizard. Ctrl+click to select images in the library. In Snagit Editor, click the Library button.In Snagit Editor, select File > Export.To open the Batch Export wizard, complete one of the following:.Apply a naming convention to a set of files.Save a group of images to a new file location.Apply the same effect(s) to multiple files.Convert files into another file format.The Batch Export wizard allows you to edit multiple files to:


 0 kommentar(er)
0 kommentar(er)
