

Because it’s easy to use and a great way to learn how to edit photos. Using Canva is one of the people’s favorite design tools.
#Canva remove background manual#
If manual cropping – click where you want to place crop lines 6. If Automatic cropping – choose an object/tool to crop out 5. Select Automatic Cropping or Manual Cropping 4. Click Edit and select Crop Image from drop-down menu 3. Upload your image (if you don’t have one already) 2. Once you finish making changes, save them from appearing every time someone crops their photos for free! You can follow these steps in Canva: 1. Manual Cropping: This option gives you total control over how your photo looks and lets you do things like add frames or shapes around it. Each tool is extraordinary to help you crop-specific objects out of a photo. Now you have a choice between automatic or manual cropping: Automatic Cropping: If you are comfortable with auto adjustments on images, then choose the Automatic Cropping option. To crop an image using Canva, click Edit, then select Crop Image from the drop-down menu. Cropping helps you eliminate extensive, distracting backgrounds, making your work more professional and eye-catching. In Canva, the first step to removing your background is cropping it. But don’t worry-it isn’t tricky at all! Crop image in Canva I’ll walk you through each one step by step so that, by our last lesson, you’ll be able to achieve excellent results on your own! Let’s start. They are easy enough for even beginner designers. Here’s where things get interesting: You’ll learn to remove a background using different methods.
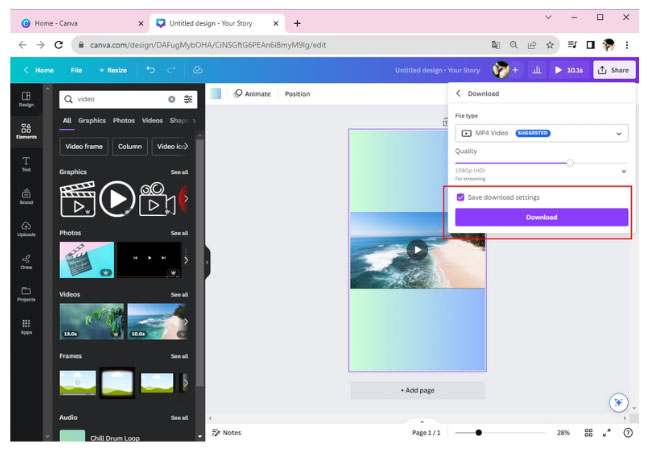
Then click Next when ready to move on to removing that pesky background. Once you make all edits to your heart’s content. However, you will focus on editing only your photo’s color palette. To remove a background from a picture in Canva. The editor will open and allow you to edit your image’s color palette and design, including adding text, applying filters, cropping, or rotating.

Next, select your photo and click Edit Image. Make sure the image is at least 1,200 pixels wide and no more than 5 megapixels. To remove a background in Canva, you first need to upload your photo. Here are the steps to remove the background in Canva and turn your picture into a fantastic design that will help promote your business! Open your photo Removing the background in Canva isn’t as complicated as you might think. If you use Canva, there’s no need to fret. Your pictures are great, but sometimes you have those pesky backgrounds that don’t fit the theme or mood you’re trying to project with your images.


 0 kommentar(er)
0 kommentar(er)
